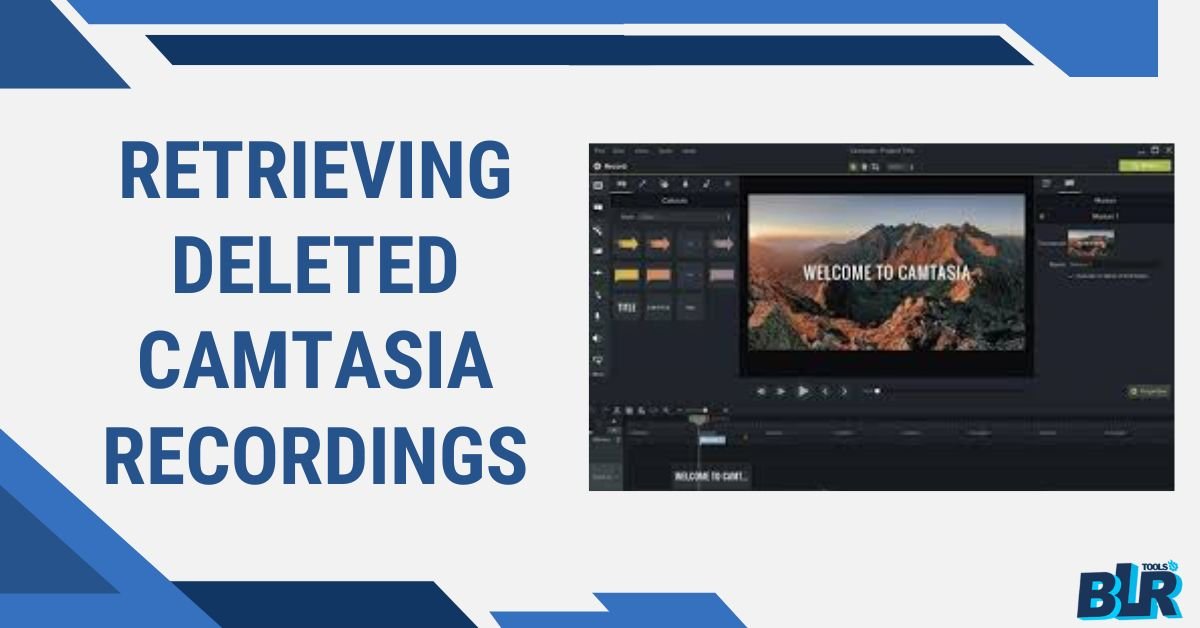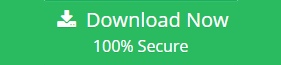Retrieving Deleted Camtasia Recordings
Tutorial: Retrieving Deleted Camtasia Recordings
An all-in-one video editor and recorder is called Camtasia. Video recording and post-editing need a lot of work. For this reason, losing video files for any cause is a terrible event. With a few workable techniques, this BLR Tools post attempts to assist you in recovering Camtasia projects and recordings.
Camtasia recordings might disappear for a variety of reasons. Unexpected software crashes can result in the loss of unsaved recordings. Moreover, unintentional deletion, malware attacks, device breakdowns, etc., could result in the loss of Camtasia recordings and projects. We'll go through a comprehensive how-to to finish recovering a Camtasia recording in various scenarios.
Where Are The Recordings From Camtasia Kept?
TREC and TSCPROJ are the two file formats that Camtasia supports for file storage. The standard file format for recordings is TREC. Any altered video file can be opened using TSCPROJ, which allows users to make modifications right away.
Camtasia creates default save locations for both Windows and Mac users when you attempt to export the file:
- Regarding Windows users: C:\Documents\username\Users\Camtasia
- Users/username/Movies/Camtasia 2023/Temporary Recordings is the URL for Mac users.
How to Retrieve Recordings from Camtasia
Recovering Camtasia recordings from locally saved projects is as simple as recovering regular computer files.
If Camtasia videos are just erased, you can recover them by looking in the Recycle Bin. Files that are removed from the internal drive are often placed in the Recycle Bin for eventual recovery. However, Recycle Bin recovery is typically not available for Camtasia projects that are lost or completely erased as a result of virus attacks.
In this case, data recovery software can be a useful helper. To find out if the lost Camtasia file can be located, you can use BLR Data Recovery Tool Free to scan the target area. Numerous file kinds can be located using this file recovery software. One gigabyte of free data recovery capacity is offered by the free edition. Why not give it a shot?
Step 1: To access the main interface, launch the BLR Data Recovery software. The Camtasia projects and recordings are saved on a partition that you can select; this is often the C disk. After that, press the Scan button.
Step 2: It is advised that you use the Filter and Search functions to locate the exported Camtasia files. You can use the search field to type the recorded file's name and press Enter. To set the filter conditions, optionally click the Filter button. To make sure the file you have chosen is the one you need, you can also preview it.
Step 3: Click Save after checking the necessary Camtasia file. To prevent data overwriting, you should select a different place when selecting where to store the file.
The simplest method for recovering Camtasia recordings is to run BLR Data Recovery Software. What happens if the Camtasia videos are not stored? To find answers, continue reading.
How to Get Lost Camtasia Projects Back
Occasionally, a gadget or piece of software crash leaves your job unfinished. How are unsaved Camtasia projects recoverable? There are two ways to recover: either using Camtasia's built-in disaster recovery feature or retrieving data from the Autosave folder.
Way 1: Project Recovery via the Auto-Save Folder
Typically, Camtasia activates the autosave function automatically. However, the most recent autosave file is affected by various autosave periods. To locate the most recent autosave version, simply follow the instructions below.
Step 1: To access Windows Explorer, use Win + E.
Step 2: Open C:\Users\username\AppData\Local\TechSmith\Camtasia Studio\23.0\Auto-Saves.
Double-clicking the file will allow you to view the unsaved audio. To recover the recording file, click Open in the prompt pop-up box.
Way 2: Recover Project Using the Integrated Camtasia Functionality
When Camtasia crashes, there's an inbuilt option that lets you recover the mistakenly deleted file. When you reopen the program, the window seen in the image below will prompt you. In order to recover the unsaved file, you should click Open.
Step 1: When the program launches, select Edit from the toolkit's top menu.
Step 2: Click the context menu and choose Preference. You can adjust the Autosave settings under the Program tab to suit your needs.
Step 3: To save the changes, click OK.
Last Remarks
This article explains how to retrieve Camtasia videos that were inadvertently erased or lost as a result of software problems. I hope these strategies improve your circumstances.
Recovering Deleted Files in Kaspersky Antivirus